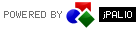Portal in several minutes!?
Show me how to build your own jCMS portal in minutes.
STEP 1 - Run setup
To help you first install and save a couple of minutes, we've created a package jCMS.zip that includes full installation of jPALIO Technology Platform and jCMS, Apache, Tomcat and PostgreSQL database.
1. Unpack the jCMS.zip archive to ...
2. Run ...
STEP 2 - jCMS Configurator
1. Go to the jCMS configurator and set the basic data portal (each choice approve "OK")
2. Select the language [which languages are available?]
3. Fill in the jCMS administrator account information [what can an administrator do?]
4. Define the basic type of news [what are the news?]
5. If you want the basic type of news [what is the type of news?] did not include admission and / or content, mark the appropriate radiobuttons [hint me how to set the basic properties of the basic type of news?]
6. Select the modules that you will use [what are the jCMS modules?]
7. At this stage, you can also define basic information about the newsletter. Just fill out the user name, password and address of the sender, and the dispatch of the first newsletter will keep you share only one click [where do I click to send a newsletter?]
8. DID IT! JCMS configuration complete!
STEP 3 - Time to sign in!
The login page will appear automatically after configuration. Then you can start by visiting: http://<host np. devel.torn.com.pl lub localhost>/palio/html.run?_Instance=jCMS&_PageID=80009.
After successfully logging in you will be redirected to the main page of jCMS.
STEP 4 - Redaguj!
4A. Your first type of news
1. To create your own, a new type of news, in the left menu, select "Configuration -> News Types"
2. and then click the "Add" button
3. and fill in the basic data of type of news.
In the case of our site the most complex type of news would be type "Instruction", so we will show you how to add new fields here:
Just the list of types of news, click "Edit":
and then add a new parameter:
Complete only the data of the new parameter and click "Add Field"!
When you add another news of that type, under the basic fields in the "Content" will appear an additional parameter which you have added.
4B. Your first category
1. To add a new category,please select "Configuration -> Categories" in the left menu
2. and then click "Add Category".
3. In modal window you can fill the order of this category [What is the parameter of category called "order"?]
Mandatory fields are name and category code. The name usually will assist in the management of the categories from the jCMS and will appear in the portal (in the absence of translation it can be used just the name), and the code is a marker used mainly by developers creating jCMS based portal.
News Categories are arranged in a hierarchical tree structure and also may have an additional link with other categories.
REMEMBER jCMS gives you the tools to create advanced portal. You, as a programmer, decide on how to use them!
4. It is also recommended to set the appropriate translations. To do this, please click on the "Translations" and properly translate the code [What are the codes of translations?].
5. The only thing left is to choose "Update translations" and then on the screen below the "Add Category".
Our website will be responsible for presenting information about jCMS. Therefore, the individual items in the categories of news will mean the chapters of tutorial.
4C. Your first news
News on our portal will have three different types:
I. FAQ - article of "frequently asked questions", which will consist of the title and content
II. Article - a regular news consists of the title, introduction and content
III. Instructions - news contains the title, introduction, content and instructional video link
In order to present the most complex of these cases, we will show below how to add news about the type of "Manual".
1. From the left menu, select "News -> New news".
2. On the first tab of adding the news (1. Attributes) please fill out the status [What are the statuses of news?], type of news [What is the consequence of selecting the type of news?], language [How can I make news in other languages?], urgency [What is the field "urgency" of news?], date of publication [What is the "date of the publication" of news?], or the expiration date of news [When should I use the "expiration date" news?] and signature. Mark as appropriate, whether the news is to be shown on the front page [What "Front page" box means in the news?] and in newsletter [how does this option work?].
3. Click "Next" and go to "2. Media ".
4. Use the "Add new attachment" and run jCMS file manager that allows you to add additional attachment to the news [Why add media to the news?] [Can I add to news multiple attachments at once?].
5. Select a video in .flv format that you want to add a user, select the type of attachment "Other"
6. Confirm the import file, and then wait patiently for the import file to the jCMS server
7. Go to the "3. Content ". In this section, your job is to fill the title, introduction and content of created news. Because we add under this tutorial news about the type of "Instruction", so in addition to the fulfillment of its properties appear to select the media file.
9. The last step is to assign the category to newly created news. This can be done in the "4. Categories ".
10. To do so from the categories on the list, choose which you want to connect to the news [Why connect categories to the news?]
STEP 5 - Turn jDesigner and do it!
5A. Starting the jDesigner
1. To start first time the jDesigner go to the website http://jdesigner.torn.com.pl and select the matching version of jDesigner to engine version of PT jPALIO that we are using (how to adjust your jDesigner jPALIO version?)
2. On the administrative side of the address http: // <servername> /palio/html.info in the left hand corner there is an information about the used jPALIO PT version used on server :
3. Na stronie http://jdesigner.torn.com.pl musimy w zwiazku z tym odnaleźć używaną wersję i przykładowo jeśli używamy wersji 7.4.64, wybrać odpowiadającą jej jedną z wersji klientów (jak niżej).
3. On http://jdesigner.torn.com.pl we have to find your version and, for example if you are using version 4.7.64, select a corresponding one of the version of clients (as below).
4. then choose the option "Run"
5. and just click "ok"
6. This will launch jDesigner which starts from the screen:
7. and jDesigner will automatically start:
8. In the upper right corner, select "Connections",
9. appropriate server and instance name (in our case jCMS).
10. When you select an instance in the login window, enter the login information for instance:
11. and confirm with "Ok"
12. First run of jDesigner requires the creation of new users (developers) of the respective roles. In our distribution jCMS already did it for you. Just that you enter in the login window data:
login: jcmsUser
hasło: jcmsUser
and log in to the jDesigner framework.
5B. The structure of directories and pages
We will not show exactly how to create more pages and jPalio objects as much better you'll see it on film, and the effect can be seen in the context of our distribution. Below we present only how to "read" the code and directory structure.
1. After logging into jDesigner select "Objects".
2. Catalogue "jPALIO" includes the jCMS source code
3. Catalogue "system", contains the source code of the site DEMO
4. The following subdirectories in the "system":
- system.aboutJPalio.page - Page describing briefly jPALIO Technology Platform (http://HOST/palio/html.run?_Instance=jCMS&_PageID=7)
- system.documentation.list.page - page with a list of jCMS modules (http://HOST/palio/html.run?_Instance=jCMS&_PageID=4)
- system.documentation.oneNews.page - page that presents a news (type: Manual) with a description of the jCMS module (np.http://HOST/palio/html.run?_Instance=jCMS&_PageID=5&_RowID=39)
- system.faq.list.page - page with a list of frequently asked questions (http://HOST/palio/html.run?_Instance=jCMS&_PageID=3)
- system.faq.oneFaq.page - page that presents a news (type: FAQ) of the most frequently asked question(np.http://HOST/palio/html.run?_Instance=jCMS&_PageID=6&_RowID=11)
- system.functions - catalog of functions that can be used in many places in the system
- system.home.page - Home page of portal (http://HOST/palio/html.run?_Instance=jCMS&_PageID=1)
- system,layout.tiles - Catalog with system components such as the header and footer
- system.quickStart.page - page you are currently viewing
5C. Add styles!
STEP 6 - TIME STOP!
Turn off the stopwatch! Your first jCMS based portal is ready. Now it's time to modify, run more advanced features, have fun with individual modules and study jPALIO!
Go to the user documentation and let us surprise you! Learn how to use the more advanced features of jCMS.