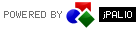Portal w kilkanaście minut!?
Pokaż mi jak zbudować z jCMS własny portal w kilkanaście minut
KROK 1 - Uruchomienie instalatora
Aby ułatwić Ci pierwszą instalację i zaoszczędzić kilka minut, przygotowaliśmy dla Ciebie paczkę jCMS.zip, która zawiera pełną instalację Platformy Technologicznej jPALIO i jCMS, Apache, Tomcat oraz bazę danych PostgreSQL.
1. Rozpakuj archiwym jCMS.zip do ...
2. Uruchom ...
KROK 2 - Konfigurator jCMS
1. Wejdź na stronę konfiguratora jCMS i ustaw podstawowe dane portalu (każdy wybór zatwierdzaj przyciskiem „OK”)
2. Wybierz język [jakie języki są dostępne?]
3. Wypełnij dane konta administratora jCMS [co może robić administrator?]
4. Zdefiniuj podstawowy typ newsa [czym są newsy?]
5. Jeśli chcesz, aby podstawowy typ newsa [czym jest typ newsa?] nie zawierał wstępu i/lub treści, oznacz odpowiednie radiobuttony [podpowiedz mi jak najlepiej ustawić właściwości podstawowego typu newsa?]
6. Wybierz moduły, których będziesz używać [czym są moduły jCMS?]
7. Na tym etapie możesz zdefiniować już również podstawowe informacje na temat Newsletter’a. Wystarczy, że wypełnisz nazwę użytkownika, hasło i adres nadawcy, a od wysłania pierwszego newsletter’a dzielić będzie Cię jedynie jedno kliknięcie [gdzie mam kliknąć, żeby wysłać newsletter?]
8. UDAŁO SIĘ! Konfiguracja jCMS zakończona!
KROK 3 - Czas się zalogować!
Strona logowania pojawi się automatycznie po zakończeniu konfiguracji. Później można ją uruchomić wchodząc na stronę http://<host np. devel.torn.com.pl lub localhost>/palio/html.run?_Instance=jCMS&_PageID=80009.
Po pomyślnym logowaniu zostaniemy przekierowani do głównej strony jCMS.
KROK 4 - Redaguj!
4A. Twój pierwszy typ newsa
1. Żeby stworzyć swój własny, nowy typ newsa w menu po lewej wybierz „Konfiguracja -> Typy newsów”,
2. a następnie kliknij w przycisk „Dodaj”
3. i wypełnij podstawowe dane typu newsa.
W przypadku naszego portalu najbardziej złożonym typem newsa będzie typ „Instrukcja”, dlatego też na jego przykładzie pokażemy jak dodać nowe pola:
Wystarczy na liście typów newsów kliknąć "Edytuj":
a następnie dodać nowy parametr:
Uzupełnij tylko dane nowego parametru i kliknij "Dodaj pole"!
Gdy będziesz dodawał kolejny news danego typu, pod podstawowymi polami w zakładce "Treść" pojawi się dodany przez Ciebie parametr dodatkowy.
4B. Twoje pierwsze kategorie
1. Aby dodać nową kategorię należy w lewym menu wybrać „Konfiguracja -> Kategorie”
2. a następnie kliknąć przycisk „Dodaj kategorię”.
3. W oknie modalnym wypełniamy kolejność danej kategorii [Po co mi parametr „kolejność” kategorii?]
Polami obowiązkowymi jest nazwa i kod kategorii. Nazwa zazwyczaj będzie pomagała w zarządzaniu kategoriami z poziomu jCMS i będzie widoczna w portalu (w przypadku braku tłumaczeń dla kategorii można wykorzystać właśnie nazwę), natomiast kod jest znacznikiem używanym głównie przez programistów tworzących portal oparty na jCMS.
Kategorie newsów ułożone są w drzewiastą strukturę hierarchiczną i dodatkowo mogą posiadać dodatkowe powiązanie z innymi kategoriami.
PAMIĘTAJ, że jCMS daje Ci narzędzia do stworzenia zaawansowanego portalu. To Ty jako programista decydujesz o tym jak je wykorzystasz!
4. Zaleca się również ustawienie odpowiednich tłumaczeń. W tym celu kliknąć należy na przycisk „Tłumaczenia” i odpowiednio przetłumaczyć dany kod [czym są kody tłumaczeń?].
5. Pozostaje nam tylko wybrać „Uaktualnij tłumaczenia”, a następnie na ekranie poniżej „Dodaj kategorię”.
Nasz portal będzie miał za zadanie prezentować informacje na temat jCMS. Dlatego też poszczególne pozycje w dziale kategorie newsów będą oznaczały kolejne rozdziały tutorialu.
4C. Twój pierwszy news
Newsy w naszym portalu będą miały trzy różne typy:
I. FAQ – artykuł typu „najczęściej zadawane pytania”, który będzie składał się z tytułu i treści
II. Artykuł – zwykły news składający się z tytułu, wstępu i treści
III. Instrukcja – news zawierający tytuł, wstęp, treść i link do filmu instruktażowego
Żeby zaprezentować najbardziej złożony z tych przypadków, poniżej pokażemy jak dodać newsa o typie „Instrukcja”.
1. Z lewego menu należy wybrać „Newsy -> Nowy news”.
2. Na pierwszej zakładce dodawania newsa (1. Atrybuty) wypełnij status [do czego służą różne statusy newsa?], typ newsa [czym skutkuje wybranie typu?], język [w jaki sposób później stworzę tego samego newsa w innych językach?], pilność [do czego służy to pole?], datę publikacji [do czego służy to pole?], ewentualnie datę wygaśnięcia newsa [kiedy używać tego pola?] i podpis. Zaznacz też odpowiednio czy news ma być pokazywany na stronie głównej [a co jeśli nie zaznaczę?] i w newsletterze [jak działa ta opcja?].
3. Kilknij przycisk „Dalej” i przejdź do zakładki „2. Media”.
4. Przyciskiem „Dodaj nowy załącznik” uruchom managera plików jCMS, który pozwoli dodać Ci dodatkowy załącznik do newsa [w jakim celu używać mediów do newsa?][czy mogę dodać wiele plików naraz?].
5. Wybierz film w formacie .flv, który chcesz dodać do instrukcji, wybierz typ załącznika „Inny”
6. i zatwierdź import plików, a następnie poczekaj cierpliwie na import pliku na serwer jCMS
7. Wynikiem Twojego działania będzie ekran podobny do tego:
8. Przejdź do zakładki „3. Treść”. W tej sekcji Twoje zadanie polega na wypełnieniu tytułu, wstępu i treści tworzonego newsa. Ponieważ my dodajemy w ramach tego tutorialu newsa o typie „Instrukcja”, więc dodatkowo w jego właściwościach do wypełnienia pojawia się plik multimedialny do wybrania.
9. Ostatnim krokiem jest przypisanie do nowotworzonego newsa kategorii. Można to zrobić w zakładce „4. Kategorie”.
10. Aby to zrobić spośród kategorii na liście wybieramy tę którą chcemy podłączyć do danego newsa [ po co podłączać kategorie do newsów?]
KROK 5 - Włącz jDesignera i działaj!
5A. Uruchomienie jDesignera
1. Aby pierwszy raz uruchomić jDesignera wystarczy wejść na stronę http://jdesigner.torn.com.pl i wybrać wersję jDesignera pasującą do wersji silnika PT jPALIO, z którego korzystamy (jak dopasować wersję jDesignera do wersji jPALIO?)
[ Jak dopasować wersję jDesignera do wersji jPALIO, z której korzystamy?
2. Na stronie administracyjnej o adresie http://<nazwa_serwera>/palio/html.info w lewym górnym rogu widnieje informacja na temat używanej na serwerze wersji PT jPALIO:
3. Na stronie http://jdesigner.torn.com.pl musimy w zwiazku z tym odnaleźć używaną wersję i przykładowo jeśli używamy wersji 7.4.64, wybrać odpowiadającą jej jedną z wersji klientów (jak niżej).
4. po czym wybieramy opcję „Uruchom”
5. i na ekranie, który się pojawi „OK”
6. Spowoduje to uruchomienie jDesignera, które rozpocznie się od ekranu:
7. po czym automatycznie uruchomi się jDesigner:
8. W prawym górnym rogu należy wybrać „Połączenia”,
9. odpowiedni serwer i nazwę instancji (w naszym przypadku jCMS).
10. Po wybraniu instancji w oknie logowania należy wpisać dane logowania do instancji:
11. i zatwierdzić przyciskiem „OK”.
12. Pierwsze uruchomienie jDesignera wymaga utworzenia nowych użytkowników (programistów) o odpowiednich rolach. W naszej dystrybucji jCMS zrobiliśmy to już za Ciebie. Wystarczy, że w oknie logowania wpiszesz dane:
login: jcmsUser
hasło: jcmsUser
i zalogujesz się do Framework’a jDesigner.
5B. Struktura katalogów i stron
Nie będziemy tutaj dokładnie pokazywać jak stworzyć kolejne strony i obiekty jPALIO, ponieważ dużo lepiej zobaczysz to na filmie, a efekt możesz zobaczyć w ramach naszej dystrybucji. Poniżej przedstawimy tylko jak "czytać" kod i strukturę katalogów.
1. Po zalogowaniu się do jDesignera wybierz przycisk "Obiekty".
2. Katalog "jpalio" zawiera kod źródłowy jCMS
3. Katalog "system" z kolei zawiera kod źródłowy naszego portalu DEMO
4. Kolejne podkatalogi w "system":
- system.aboutJPalio.page - strona opisująca krótko Platformę Technologiczną jPALIO (http://HOST/palio/html.run?_Instance=jCMS&_PageID=7)
- system.documentation.list.page - strona z listą modułów jCMS (http://HOST/palio/html.run?_Instance=jCMS&_PageID=4)
- system.documentation.oneNews.page - strona prezentująca jednego newsa (typ: Instrukcja) z opisem modułu jCMS (np. http://HOST/palio/html.run?_Instance=jCMS&_PageID=5&_RowID=39)
- system.faq.list.page - strona z listą najczęściej zadawanych pytań (http://HOST/palio/html.run?_Instance=jCMS&_PageID=3)
- system.faq.oneFaq.page - strona prezentująca jednego newsa (typ: FAQ) z najczęściej zadawanym pytaniem (np. http://HOST/palio/html.run?_Instance=jCMS&_PageID=6&_RowID=11)
- system.functions - katalog z funkcjami, które można wykorzystać w wielu miejscach systemu
- system.home.page - strona główna portalu (http://HOST/palio/html.run?_Instance=jCMS&_PageID=1)
- system.layout.tiles - katalog z elementami systemu takimi jak nagłówek i stopka strony
- system.quickStart.page - strona, którą właśnie oglądasz!
5C. Dodaj style!
KROK 6 - CZAS STOP!
Wyłącz stoper! Twój pierwszy portal oparty na jCMS jest gotowy. Teraz czas na modyfikacje, uruchamianie bardziej zaawansowanych funkcji, zabawę poszczególnymi modułami i naukę jPALIO!
Przejdź do dokumentacji użytkownika i daj się zaskoczyć! Dowiedz się jak korzystać z bardziej zaawansowanych funkcji jCMS.